GPRS/EDGE services provide internet access to mobile handsets. The services have become readily available and are very economical that many people have started using GPRS/EDGE on their mobile phones. I have it for atleast 3-4 years now in India and I find it really useful specially while travelling when you need frequent access to data and might not be connected to Internet otherwise. I use it to read news and check emails specially and even to track the train's timings and current status as I wait for the train in the junction -- believe me it is handy.
To add to its existing benefits, wouldn't it be wonderful if one can connect to Internet on a desktop/laptop PC using the mobile phone's GPRS/EDGE service? And yes it is possible.
Technically there are 2 possible ways to do this:
1. Connecting to Internet using the mobile as a GSM modem; so one can just dial in to their network service -- the dial up networking service (DUN). This method has been very common and almost all decently higher end phones support an interface for GSM modem. On installing the correct drivers on the computer, the mobile when connected over (usually) USB will be recognized as a USB based modem which can be used to dial in. Obviously, this requires support from the mobile service provider. Many service providers (including Airtel, Vodafone) do support this option but usually are costly and not worth it if you aren't roaming a lot. (eg., paying a monthly rental of Rs.200 on a data plan but using it once a month is not worth the money). But remember this is the easiest and widely available means to connect.
2. The computer connects to your mobile phone and establishes a personal area network (PAN) between them. This network shall be established in any means that you have -- maybe a USB Lan over USB, or a Bluetooth PAN over bluetooth. Once the network is established, if the phone can route the traffic to/from the computer to the EDGE, you have an Internet connection on your computer. At application level, if you can manage to run a HTTP proxy server (you can even write your own) on your phone that can work over the EDGE on the other side, it should do. You can configure the browser on the computer to use the phone as the proxy server. The other best option is : if the OS on the phone supports to make the phone as a full fledged router to route the data between your EDGE network and the computer. Unfortunately this option is pretty difficult to customize yourself if the phone does not support it -- as it needs support at the OS level.
Now, Windows Mobile (and Windows OS) users take a deep breath; we are saved. Fortunately Microsoft has implemented the 'Internet sharing' functionality into Windows Mobile (I guess 5.0 and above) which allows us to do exactly the same thing (with a Windows computer). The interface is very simple and is much easier to use than even the GSM modem counterpart.
On your WinMo phone, just click on Start->Programs->Internet Sharing. The following (or similar) window would popup.
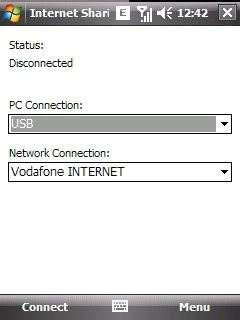
Now select the mode of connection you want to connect through. USB connectivity is easier if you do not know how to connect over Bluetooth PAN. Connect your Windows Mobile mobile onto your computer through an USB cable (I assume the standard setup to communicate over ActiveSync is installed on the computer). On the Internet Sharing dialog on your mobile, just select USB and the appropriate service connection point that you have configured on your mobile. Click Connect. The mobile registers itself with the computer as a 'Windows Mobile based Internet Connection sharing device' and a virtual network adaptor gets installed. Then it also creates a Network connection that connects automatically to your Windows mobile over DHCP and acquires an IP address to talk over. You should be able to see the new connection in your Network Connections dialog (Start -> Control Panel -> Network Connections) with the status as 'Connected'. In addition, you can also run ipconfig to see the new connection's IP address etc., That's it. Now you are all set to browse the Internet using your computer. Just open up a browser and start browsing.
Caveats:
1. If you are using Vodafone Live (or a similar variant from any other service provider who restricts the use only to mobiles), every thing will go through as explained, except that your browser would not be able retrieve any data or would always show '403 Forbidden'. It is possible to work around this, you might have to wait for my next post on this. I do this.
2. Incase your computer is connected over ethernet/wifi to your local network which has a default gateway configured, you might have to tweak your routing table to redirect the Internet traffic to your mobile phone.

No comments:
Post a Comment